INFORMATION Simple Water Effects Tutorial for Blender READ HERE - Welcome to the blog
New Home Design Minimalist, you come to this blog with the intention to find news about INFORMATION Simple Water Effects Tutorial for Blender READ HERE, I have it available to you as well as possible with the hope you are satisfied with the article that we serve, we also discussed about the house from the outside design to inside the house, which is certainly beautiful enough to be in view and owned, ok please read bahsan us this time.
Articles on :
INFORMATION Simple Water Effects Tutorial for Blender READ HERE
Article link :
INFORMATION Simple Water Effects Tutorial for Blender READ HERE
Article 3d modelling,
Article 3d rendering,
Article blender,
Article displacement,
Article easy,
Article effects,
Article materials,
Article modifier,
Article NormalMap,
Article texture,
Article water,
You can also see our article on:
INFORMATION Simple Water Effects Tutorial for Blender READ HERE
 |
| The Finished Effect |
Step 1:
Delete the default
Cube and the
Lamp by selecting and hitting delete followed by clicking the on screen prompt. You will not need these in your scene.
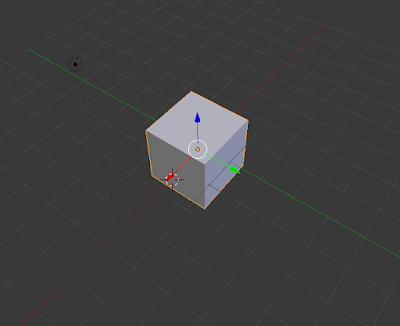 |
| Step 1: |
Step 2:
Add a
Plane and a
Sunlight (placement doesn't matter for sunlight) through the
Add tab, followed by scaling the plane up by pressing the
S key while it is selected. The sun will create the reflection and all lighting.
 |
| Step 2: |
Step 3:
Select the
Sunlight, and then go into the
Sun Data tab which is a little sun icon where
Materials would be, check the
Sky box and
Atmosphere box, then change the
Factor of the sky to 0.5. This gives the background a realistic sky when you render the scene.
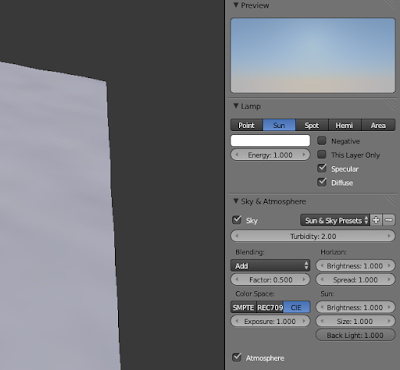 |
| Step 3: |
Step 4:
Select the plane and enter the
Materials tab and add a new material, change the
Specular type of the plane to
Blinn and change the specular
Intensity of the highlight to 0.2. Then check the
Mirror box of the plane and in the mirror dropdown, set the
Reflectivity to 1.0 then set the gloss amount to 0.75.
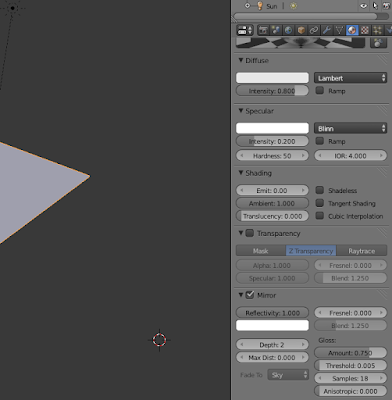 |
| Step 4: |
Step 5:
Enter the
Texture tab and add a new texture, and under
Mapping change the
X, Y &
Z size to 7.0, then uncheck the
Color box under the
Influence tab, then under the
Geometry heading change the normal to 0.1.
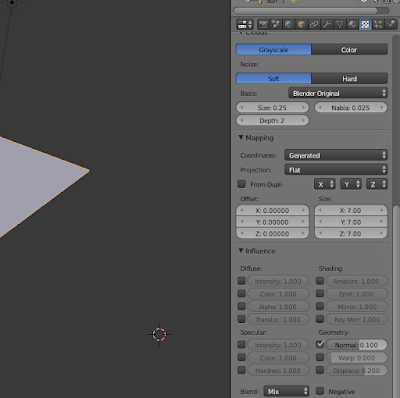 |
| Step 5: |
Step 6:
Go to the world tab and check the
Ambient occlusion box and set it to 0.3.
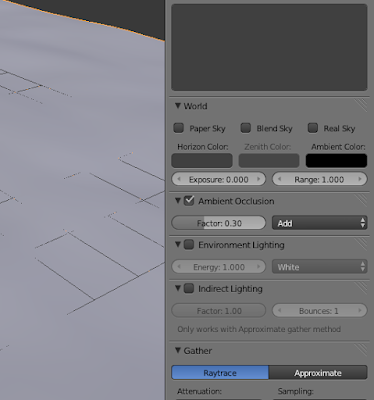 |
| Step 6: |
Step 7:
Enter
Edit mode and select the plane, then
Subdivide it 7 times. This is to give it more Geometry for the
Displace modifier to take effect. We will add this in the next step.
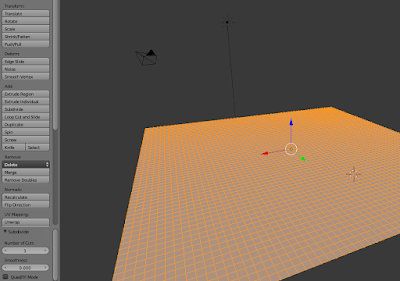 |
| Step 7: |
Step 8:
Now enter the
Modifier tab and add a
Displace modifier and click the little texture box and select texture from the dropdown, now enter
Object Mode and from the dropdown click texture, then change the
Strength to 0.02.
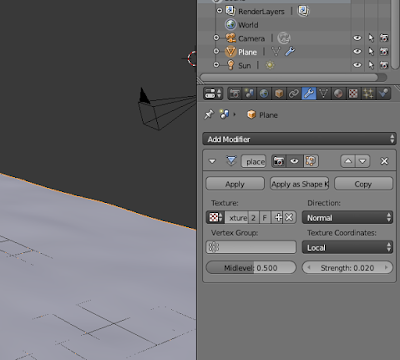 |
| Step 8: |
Step 9:
Under the
Object tools menu on the left, change the
Shading to
Smooth.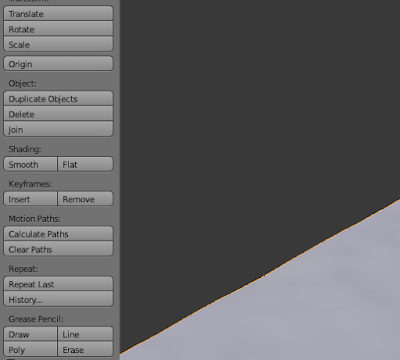 |
| Step 9: |
Conclusion
If you followed my instructions correctly you should end up with something like this, my camera has been fixed into a suitable position for the effect to show it off, I also added a Monkey and an Icosphere from the Add tab to give the effect of floating objects. You don't have to do this.
 |
| Pre Render |
Final Render
Now hit
F12 for the final render. Congratulations now you know how to make water effects for your renders.
 |
| Final Render |
Also finished article INFORMATION Simple Water Effects Tutorial for Blender READ HERE
Thus our discussion about INFORMATION Simple Water Effects Tutorial for Blender READ HERE, may be useful for all of you in looking for the latest models of the house.
You're reading an article
INFORMATION Simple Water Effects Tutorial for Blender READ HERE with a link that you can save
https://newhomedesignminimalist1.blogspot.com/2016/01/information-simple-water-effects.html I hope the article is about
could be useful to you.
,
3d rendering,
blender,
displacement,
easy,
effects,
materials,
modifier,
NormalMap,
texture,
water,

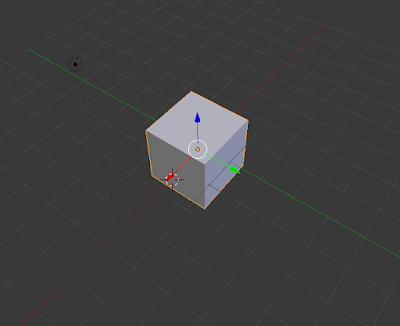

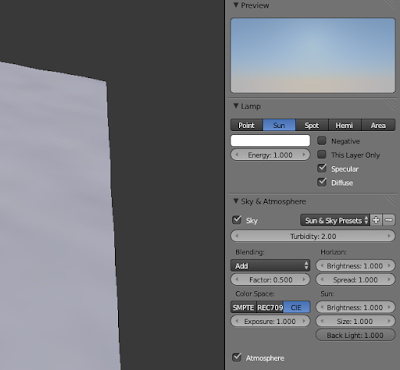
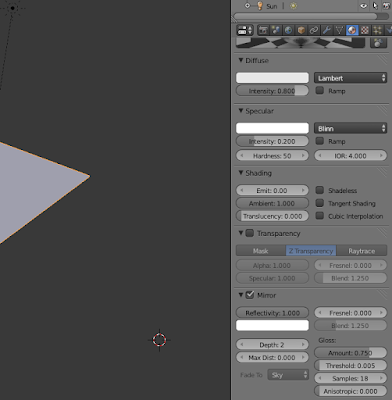
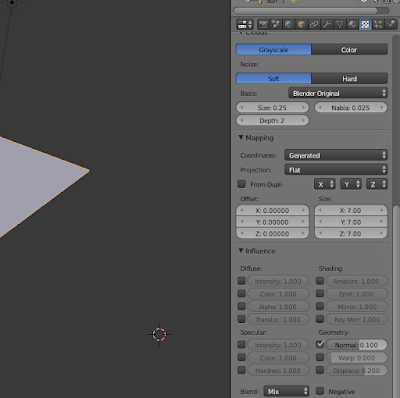
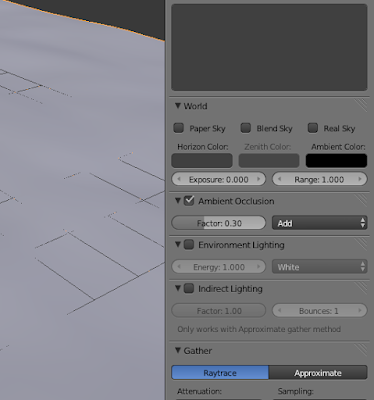
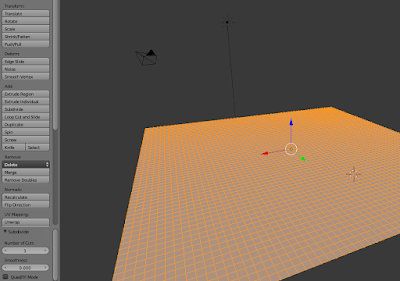
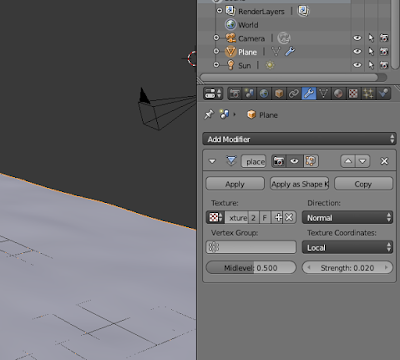
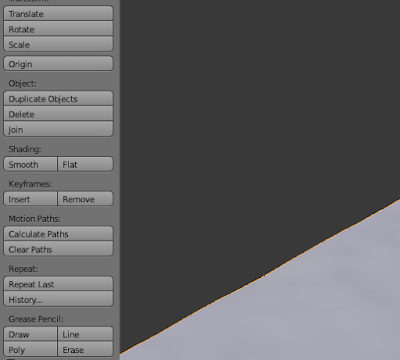




0 Response to "INFORMATION Simple Water Effects Tutorial for Blender READ HERE"
Posting Komentar